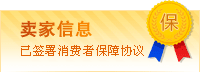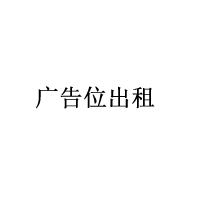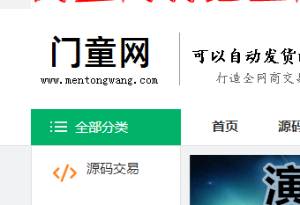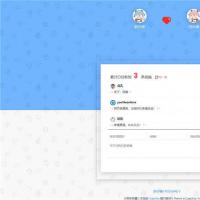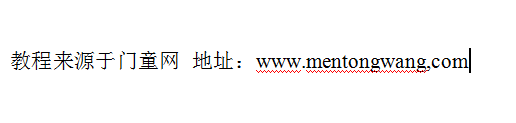10
全部分类
QQ非主流/图片
电影/视频/音乐
游戏/动漫/竞技
小说/文章/文学
医院/女人/健康
导航/网址/查询
淘客/网店/商城
门户/新闻/资讯
二手/B2B/分类
软件/下载/电脑
旅游/餐饮/票务
房产/商铺/装修
学校/教育/人才
财经/股票/金融
企业/公司/政府
行业/办公/系统
博客/个人/blog
体育/运动/赛事
物流/快递/交通
域名/空间/建站
汽车/二手/车行
聊天/交友/直播
论坛/社区/问答
Wap/微信/App
织梦
帝国
新云
动易
齐博
杰奇
discuz
phpwind
ecshop
wordpress
maxcms
phpcms
thinkphp
destoon
苹果CMS
其他
ASP
PHP
.NET
Jsp
HTML
VC++
Java
VB
object-c
C#
Python
其他
Access
Mysql
Mssql
Oracle
无
无其他